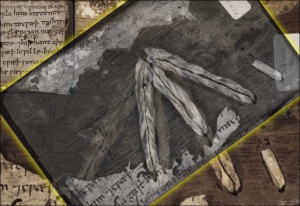Introducción a las plataformas “Pal”: guía básica
Todas las plataformas derivadas del proyecto DigiPal funcionan de la misma forma; algunas incluyen opciones específicas para el corpus de estudio que solamente están disponibles en ese “Pal”, pero las funciones básicas son las mismas.
En los post siguientes os explicaré en detalle cómo trabajar con y configurar el software para aquellos que queráis instalarlo o que tengáis curiosidad por saber cómo voy desarrollando VisigothicPal. Si queréis acceder a más información podéis entrar aquí. Mientras tanto, para todos aquellos interesados en usar alguno de los “Pal” online, ya sea DigiPal, Models of Authority o Exon Domesday, os comento a continuación de forma rápida las opciones disponibles y los pasos a seguir.
Digamos que nos interesa la escritura empleada en Inglaterra en el siglo XI. Nuestra plataforma sería la original, DigiPal. Actualmente cuenta con casi 1,000 imágenes y alrededor de 1,500 registros de escribas. Como usuario externo podemos acceder a todas esas imágenes, ver las fichas de los escribas identificados por el equipo de trabajo del proyecto con sus pormenores, así como consultar el grueso de la información obtenida.
Acceder a las imágenes
Para acceder a las imágenes no tenemos más que seleccionar la opción “browse images” en el menú superior (en color magenta) de la web. Podemos filtrar las imágenes por ciudad, archivo o fecha y, después de clicar en “filter images”, ver nuestros resultados directamente como imágenes o como lista. En la zona superior de cada imagen veremos, a la izquierda, el número de anotaciones que el equipo de trabajo ya ha procesado y, a la derecha, el número de manos/escribas identificadas dentro de esa imagen/manuscrito.
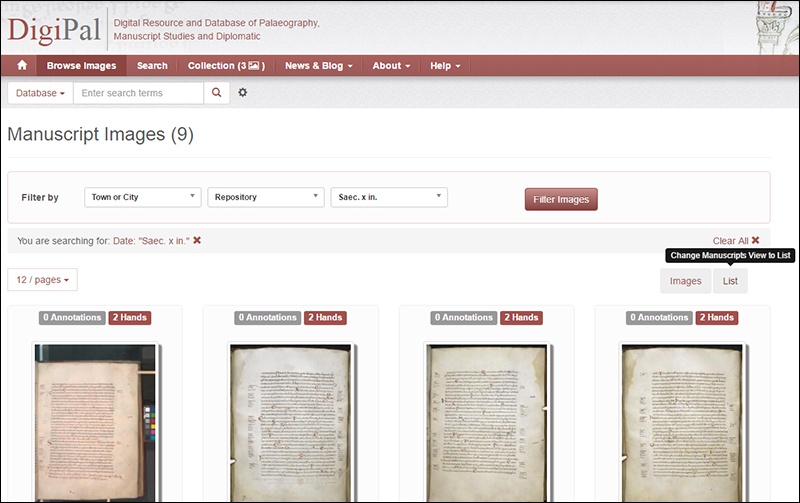
Disponemos de dos opciones de visualización. La primera y más sencilla es clicar directamente en la imagen que queramos ver. Se nos abrirá otra página con la imagen seleccionada. Si clicamos en el botón de arriba del menú lateral izquierdo la veremos a pantalla completa. Pero pensemos que nos interesan varias imágenes/documentos a la vez y queremos compararlos. En ese caso, en lugar de clicar cada imagen lo que haremos será crear una colección.
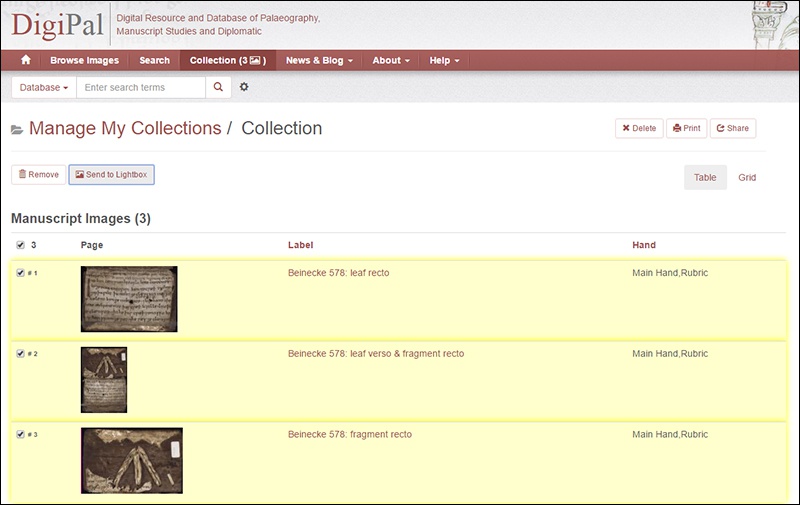
Si mantenéis el cursor sobre una imagen veréis que aparece una estrella en la esquina superior derecha. Al clicar en esa estrella las imágenes marcadas estarán disponibles en la sección “collection” del menú principal. Para abrirlas todas a la vez hemos de marcarlas en las casillas verticales y seleccionar “send to lightbox”.
Trabajar con las imágenes
Una vez en el “digital lightbox” podemos trabajar con las imágenes disponibles en la plataforma que previamente hayamos seleccionado, como grupo o individualmente. Las opciones que nos aparecen en el menú de la derecha corresponden con los filtros disponibles para manipular y transformar las imágenes dentro del espacio de trabajo. Podremos cambiar la opacidad, el brillo, el tamaño, rotar la imagen, etc. Bajo estas opciones también veremos las que nos permiten seleccionar áreas a recortar para nuestro análisis e incluir comentarios. En el menú de la izquierda podremos acceder a más opciones, como por ejemplo mostrar todos los recortes y todas las anotaciones que ya hayamos incluido así como descargar o subir la información generada.

Para recortar parte de una imagen, hemos de seleccionar la imagen origen y clicar en el botón azul “select area to crop” dentro del menú de la derecha, marcar la zona y seleccionar el botón amarillo “crop”. Si nos hemos equivocado podemos cancelar la acción seleccionando “deactivate”. Una vez hecho un recorte, veremos que se abrirá otro menú en el que podremos acceder a todos los recortes que vayamos haciendo, descargarlos o subir nuevos. A esa misma área también podremos acceder clicando en el botón marcado con una A, arriba en el menú lateral izquierdo. Todas las imágenes se organizan en carpetas; todos los recortes correspondientes a una misma imagen se almacenarán en la misma carpeta.
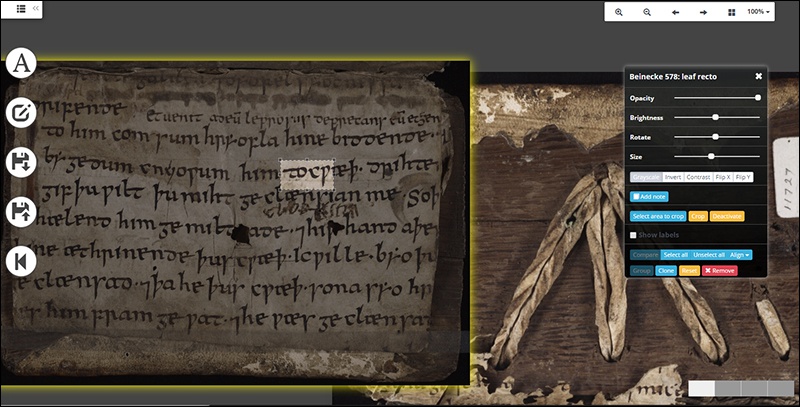
Para hacer una anotación el proceso es similar. Una vez tenemos seleccionada una imagen (aparecerá remarcada con un borde amarillo) o un recorte, tendremos que seleccionar “add note” dentro del menú derecho. Esta acción abrirá un pequeño menú flotante en el que añadir nuestros comentarios, con herramientas de formateado simple. Si queremos editar una nota una vez creada podemos hacerlo accediendo a “notes” en el menú izquierdo, segunda opción. Veremos que en la esquina superior derecha de cada nota hay tres iconos: editar, mantener en el espacio de trabajo y cerrar.
Tanto las áreas recortadas como las anotaciones que hayamos hecho pueden mantenerse o no visibles en el espacio de trabajo, también pueden importarse y exportarse. Además, toda la información que vayamos generando queda alojada en la caché de nuestro ordenador por lo que cada vez que entremos en, en este caso, la web de DigiPal, tendremos nuestra colección disponible.
Podéis acceder a más información sobre el “lightbox”, en inglés, aquí.
Búsquedas
La plataforma nos permite hacer búsquedas dentro de toda la información que el equipo de trabajo haya añadido. Si accedemos a la sección “search” en el menú principal veremos que podemos filtrar la información básicamente por tres conceptos: “manuscritos”, “scribes” o “escribas”, y “graphs” (el software tiene un vocabulario específico al que me referiré más adelante, por ahora mantendré el nombre en inglés). La primera opción es similar a la que ya hemos visto para acceder a las imágenes, en este caso clasificadas por signatura, archivo y fecha. La opción “escribas” nos permite filtrar por nombre de escriba, lugar, y fecha, así como realizar una búsqueda específica sobre componentes de la escritura de cada mano que, por su complejidad, explicaré en otro post. La tercera opción “graphs” permite realizar una búsqueda específica por componentes.
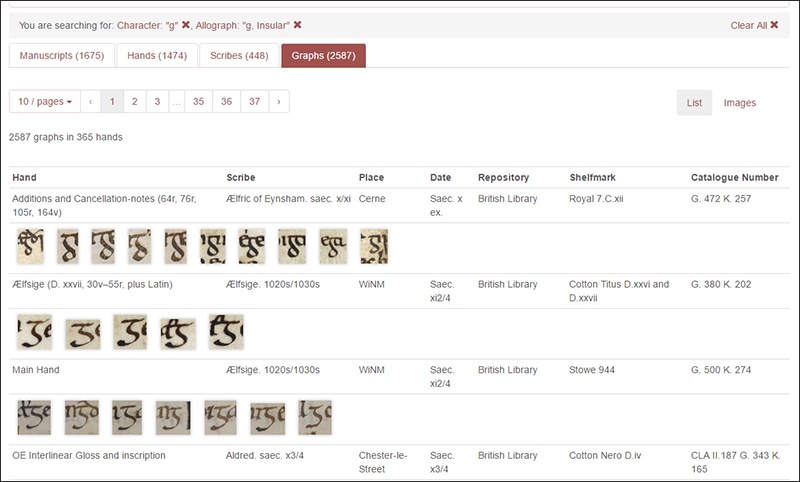
En la imagen arriba vemos un ejemplo de una búsqueda sencilla por “graphs” buscando por la letra “g, Insular”. Veremos que bajo nuestra búsqueda aparecen ejemplos de como cada uno de los escribas de todos los manuscritos indexados en la base de datos trazaron esta letra. Si clicamos en cualquiera de los ejemplos mostrados se nos abrirá no solamente la imagen correspondiente al “recorte” sino la imagen origen a la que éste pertenece. Si en lugar de por “graphs” buscamos directamente por “escribas” podremos acceder a la ficha signalética de cada uno en cada manuscrito. Aquí podéis ver un ejemplo de Ælfsige datado c. 1020-1030.
En el próximo post os comentaré más sobre cómo funciona el sistema, los puntos fuertes, para pasar a continuación a cómo configurarlo.
>>> seguir leyendo <<<
by A. Castro
[edited 13/07/2018]